VAAI (vStorage API for Array Integration) is one of the storage application programming interface (API) sets in vSphere which allows hardware offload, ESX/ESXi hosts perform certain operations faster and consume less server resources (more on VAAI in a later post). Let’s just say at this point, if your storage device supports it, implement the required plugin for vSphere and reap the benefits.
In this post I am going to be talking about the HP MSA P2000 G3 array and VAAI deployment.
HP introduced VAAI support for HP MSA P2000 Storage array products starting with the T230 firmware release and this is how you deploy it:
Prerequisites
- HP P2000 G3 MSA System controller firmware has to be TS230P006 or later (008 is the latest at the time of posting)
- The VM Appliance (vMA) is not supported
- PUTTY, vCLI is required to connect to the CLI
- VUM for vSphere 5.x or later
Overview Steps
The following is the high level overview of the steps required to deploy the VAAI plugin:
- Import the VAAI plug-in into the vCenter Server
- Install the VAAI plug-in on the vSphere host
- Verify the plugin status
Detailed Steps
The following lists the detailed steps based on the high level overview above:
Import the VAAI plug-in into the vCenter server (This assumes the VUM plug-in has already been installed)
- Double-click the VMware vSphere Client icon on your desktop, and then log in to the vCenter Server using administrator privileges.
- Click the Home icon in the navigation bar.In the Solutions and Applications pane, click the Update Manager icon to start VUM.
Import the Plug-in
- Select the Patch Repository tab.
- Click Import Patches in the upper right corner. The Import Patches dialog window will appear.
- Browse to the extracted HP P2000 VAAI offline bundle file.
- Select the file and then click Next.
- Wait for the import process to complete.
- Click Finish.
Create a new Baseline set for this offline plug-in:
- Select the Baselines and Groups tab.
- Above the left pane, click Create.
- In the New Baseline window:
- Enter a name and a description.
- Select Host Extension.
- Click Next to proceed to the Extensions window.
- In the Extensions window:
- Select HP P2000 VAAI Plug-in for VMware vSphere x.x, (x.x = version)
- Click the down arrow to add the Plug-in in the Extensions to Add panel at the bottom of the display.
- Click Next to proceed.
- Click Finish to complete the task and return to the Baselines and Groups tab.
- The baseline should now be listed in the left pane.
Installing the VAAI plug-in on the Host
- From the vCenter Server, click the Home icon in the navigation bar.
- Click the Hosts and Clusters icon in the Inventory pane.
- Click the DataCenter that has the ESX/ESXi hosts that you want to stage.
- Click the Update Manager tab.
- Above the right pane, click Attach to open the Attach Baseline or Group dialog window.
- Select the baseline entry created previously, and then click Attach.
- To ensure that the patch and extensions compliance content is synchronized, again click the DataCenter that has the ESX/ESXi hosts that you want to stage. Then, in the left panel, right-click the DataCenter icon and select Scan for Updates. When prompted, ensure that Patches and Extensions is selected, and then click Scan.
Stage the installation:
- Click Stage to open the Stage Wizard.
- Select the target VMware hosts for the extension that you want to install, and then click Next.
- Click Finish.
Complete the installation:
- Click Remediate to open the Remediation Wizard.
- Select the target VMware host that you want to remediate, and then click Next.
- Make sure that the VAAI extension is selected, and then click Next.
- Fill in the related information, and then click Next.
- Click Finish.
How do I know if VAAI is enabled?
To determine if VAAI is enabled using the vSphere Client:
- In the vSphere Client inventory panel, select the host.
- Click the Configuration tab, and click Advanced Settings under Software.
- Check that these options are set to 1 (enabled):DataMover.HardwareAcceleratedMove
DataMover.HardwareAcceleratedInit
VMFS3.HardwareAcceleratedLocking
What do I need to know about the Hardware Acceleration Support Status?
If you go to Host > Configuration > Storage, you can see the Hardware Acceleration Status on the on the right side of the right panel.
For each storage device and datastore, the vSphere Client displays the hardware acceleration support status in the Hardware Acceleration column of the Devices view and the Datastores view.
The status values are Unknown, Supported, and Not Supported. The initial value is Unknown. The status changes to Supported after the host successfully performs the offload basic operations. If the offload operation fails, the status changes to Not Supported.
To determine if your storage device supports VAAI, test the Full Copy VAAI primitive:
- Using the vSphere Client, browse the datastore and locate a virtual disk (VMDK) of at least 4MB that is not in use.
- Copy the virtual disk to a new file.
- Check the Hardware Acceleration status; it should change from Unknown to either Supported or Not Supported.
Note: VAAI primitives can also be tested by creating a virtual machine with at least one new virtual disk, or cloning a virtual machine.
Related Posts


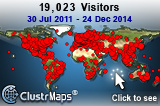
1 comments
1 pings
Bless you for finding the time to explain the terminlogy for the learners!
[…] Good little write up here. […]