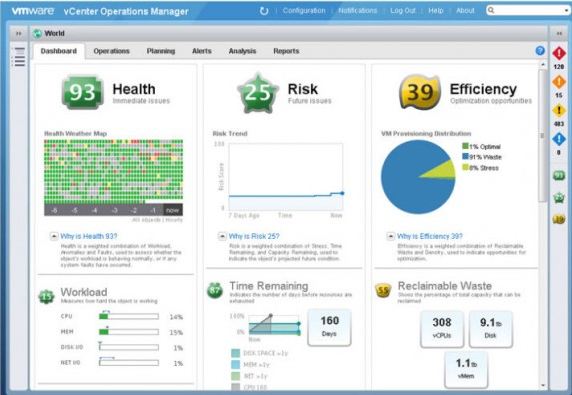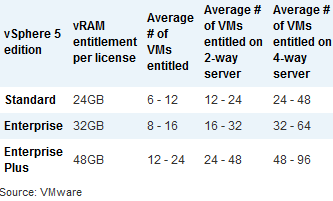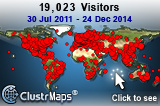I’ve been completing quite a few vSphere 4 to vSphere 5 upgrades lately and I thought it might be time to do a little blog post on the process. So here’s the first in the series, upgrading vCenter. It’s pretty straight forward, just next next next next, almost 🙂
There are several paths to complete the upgrade:
- 64 Bit vCenter 4.x inplace upgrade to vCenter 5
- VirtualCentre 2.5 Update 6 & vCenter Server 4.0.x to vCenter 5.0 by installting vCenter 5 on a new machine and migrating the database (this makes it possible to upgrade from 32bit to 64bit as well)
- If the vCenter Database is on a remote server then you can upgrade the database on that as well
Make sure you have a full backup/snapshot of your vCenter server before performing the upgrade, or at least the database and SSL certificate folder.
Issues i’ve come across are incorrect DNS entries, and I have seen one instance where the Recovery Model for the vCenter database had been changed to Bulk rather than simple, which caused a little bit a of disk full issue, but it was easily solved.
I’ve actually captured some screen shots whilst doing an upgrade, so here they are in all their glory:
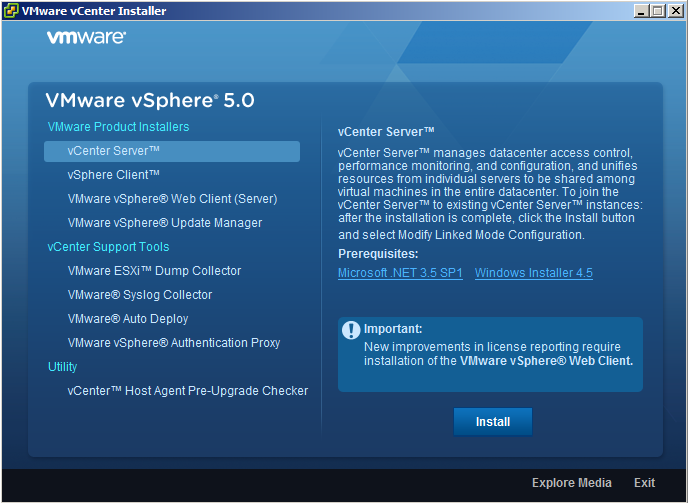
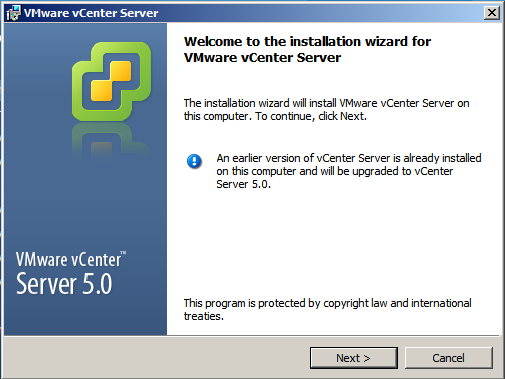
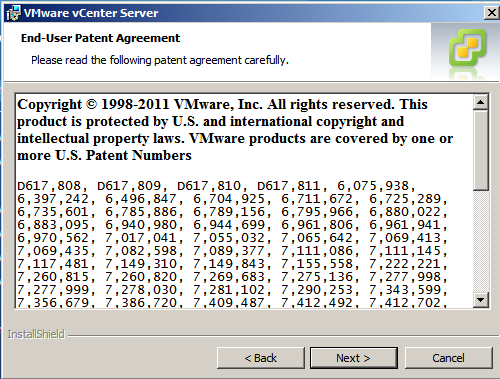
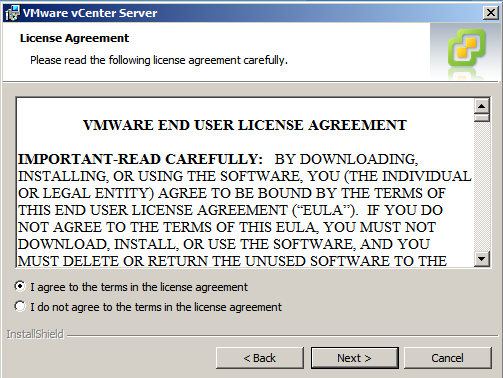
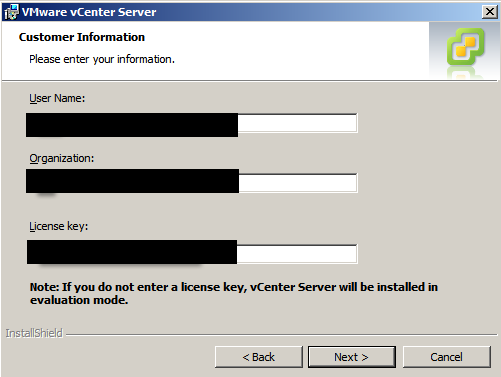
If you do not enter a license key, you will be given a 60 day license. After the installation, you can connect to the vCenter Server with the vSphere Client and reenter the license key.
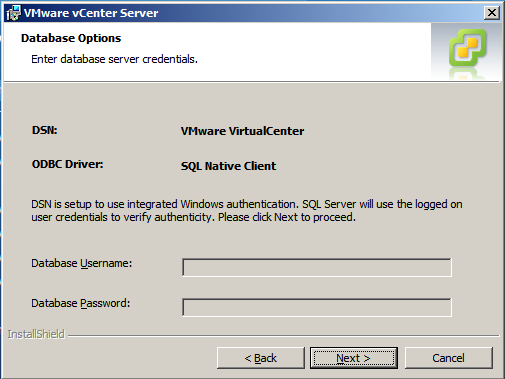
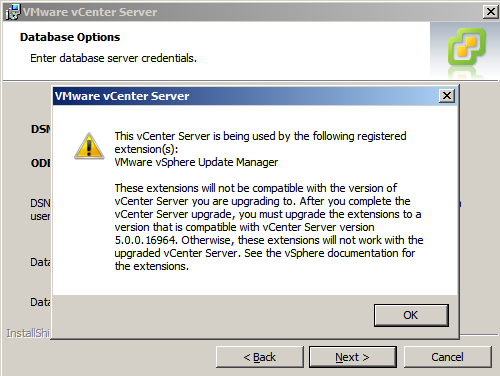
Be careful here, this is indicating that there are some plug ins (specifically the update manager) which is incompatible with this version of vCenter, you may have some others that this installation will complain about, and you will then need to upgrade them.
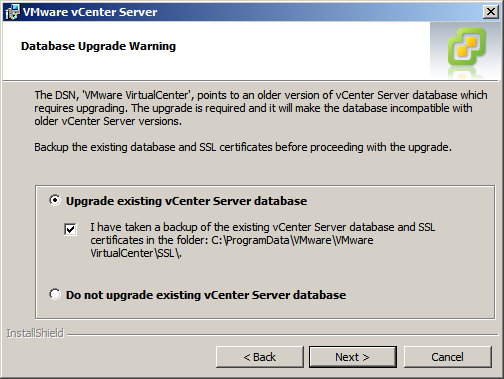
You cannot continue the upgrade unless you upgrade the database.
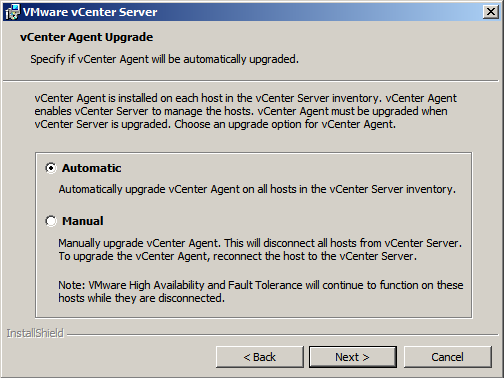
vCenter Agents are installed on each host in the inventory to enable the vCenter Server to manage the host. The vCenter Agent must be upgraded when vCenter Server is upgraded and I would suggest you select automatic here to let the upgrade service do it for you.
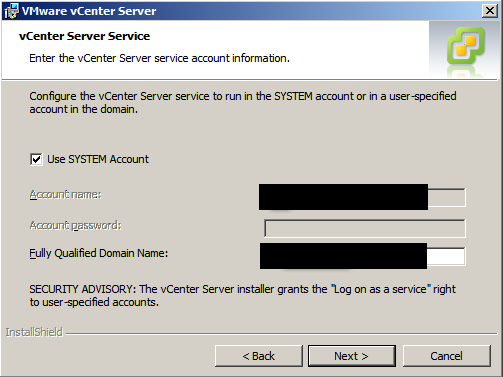
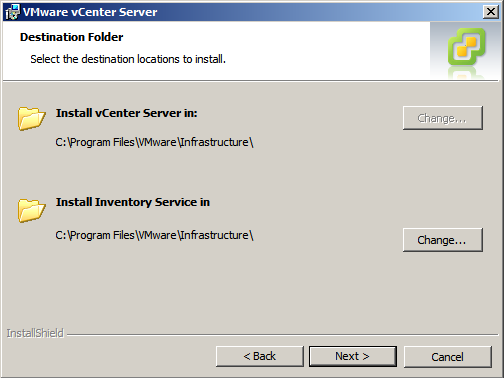
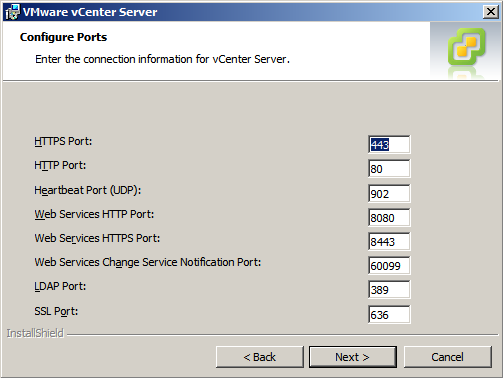
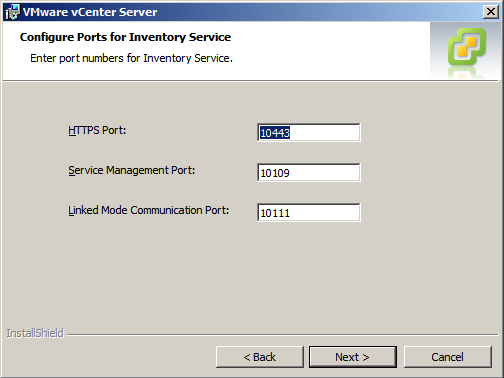
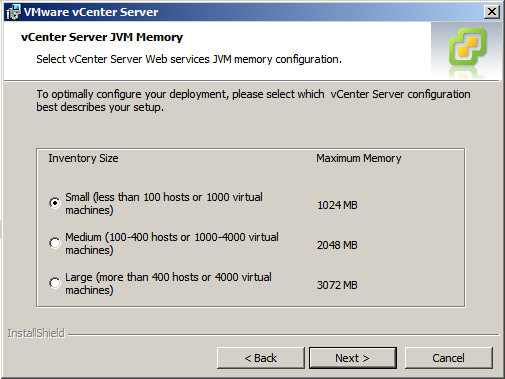
This setting determines the maximum JVM heap settings for VMware VirtualCenter Management Webservices (Tomcat), Inventory Service, and Profile-Driven Storage Service. You can adjust this setting after installation if the number of hosts in your environment changes
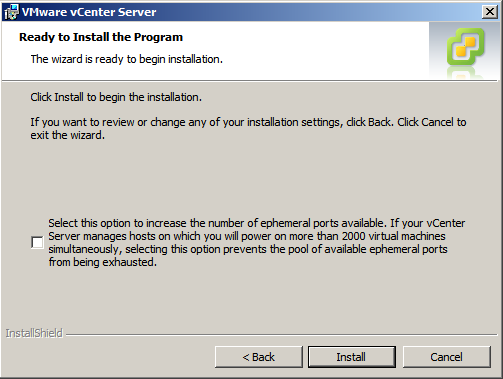
This option increases the number of available ephemeral ports. If your vCenter Server manages hosts on which you will power on more than 2000 virtual machines simultaneously, this option prevents the pool of available ephemeral ports from being exhausted.
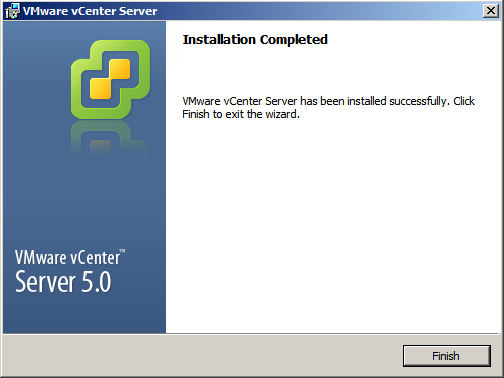
Upgrade your VI client and connect to the upgraded vCenter server, looks the same doesn’t it! 🙂
What’s next then?
- Installation of the VMware vSphere Web Client/Server
- Upgrade of your ESX hosts themselves
- Implementation/conversion to VMFS5
- Upgrade of the guests VM tools and Hardware
– to be continued!
Related Posts